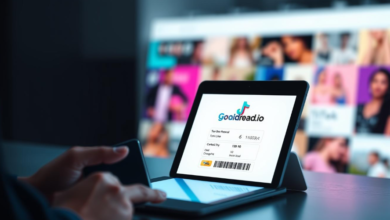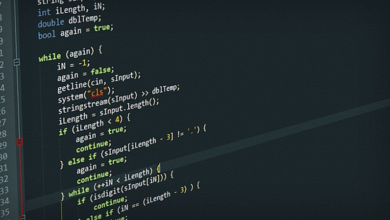Best Tips for Using HDMI to Connect Xbox and Laptop
Connecting your Xbox to a laptop via HDMI can dramatically enhance your gaming experience, providing a bigger display and potentially even better sound. However, to ensure a seamless connection and optimize your gameplay, it’s essential to know a few key tips and tricks. Whether you’re streaming games or simply want to use your laptop as a second screen, this article will guide you through the best practices for how to connect xbox to laptop with hdmi.
How to Better Use HDMI to Connect Xbox and Laptop
Understand Your Laptop’s HDMI Capabilities
Before diving into the connection process, it’s crucial to understand your laptop’s HDMI capabilities. Most laptops have HDMI output ports, which allow you to send video and audio signals to an external display. However, very few laptops have HDMI input ports. This is important because you need an HDMI input to receive the Xbox signal. If your laptop doesn’t support HDMI input, you might need to look at alternative methods, such as using capture cards or streaming software to make the connection.
Choose the Right HDMI Cable
The quality of your HDMI cable can significantly affect the performance of your connection. It’s advisable to choose a high-speed HDMI cable, especially if you’re gaming in high-definition (1080p or 4K). High-speed cables can handle larger bandwidths and ensure that you experience smooth video and audio transmission without lag. Additionally, ensure the cable is long enough to comfortably reach from your Xbox to your laptop without straining the connectors.
Properly Connect Your Devices
When connecting your Xbox to your laptop via HDMI, always ensure the devices are powered off before making any connections. This prevents potential damage to the ports. Connect one end of the HDMI cable to the HDMI OUT port on your Xbox and the other end to the HDMI IN port on your laptop. Power on the Xbox first and then the laptop to allow the devices to recognize each other.
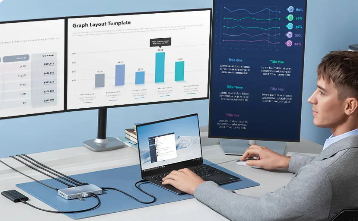
Adjust Display Settings for Optimal Performance
Once the physical connection is made, you’ll need to adjust the display settings on your laptop to ensure it recognizes the Xbox. Here’s how to do it.
For Windows Users: Right-click on the desktop and select “Display settings.”
Scroll down to the “Multiple displays” dropdown and select “Duplicate” or “Extend” based on your preference.
For Mac Users: Go to “System Preferences” and click on “Displays.”
Click on “Detect Displays” to ensure your laptop recognizes the Xbox.
This step is crucial for a smooth gaming experience, so take your time to ensure everything is set up correctly.
Optimize Audio Settings
Having great visuals is important, but don’t neglect your audio settings. To fully enjoy your gaming experience, make sure your audio output is set correctly.
For Windows Users: Click on the sound icon in the taskbar, select “Playback devices,” and choose the HDMI option as the default playback device.
For Mac Users: Open “System Preferences,” click on “Sound,” and select HDMI under the “Output” tab.
This will ensure that sound is transmitted through the HDMI connection, enhancing your overall gaming experience.
Troubleshooting Common Issues
Even with proper setup, things might not always go as planned. Here are a few common troubleshooting tips:
No Display on Laptop: Ensure that the HDMI cable is securely connected and check your laptop’s display settings. Sometimes, a simple restart can also fix the issue.
Audio Issues: If you’re not getting sound, double-check the audio settings to ensure HDMI is set as the default output device.
Lag or Poor Visual Quality: If you experience lag or low-quality visuals, try using a shorter, high-quality HDMI cable. Ensure that your laptop meets the specifications required for gaming.
Consider Using Capture Software for Streaming
If you’re interested in streaming your gameplay or recording it, consider using capture software alongside the HDMI connection. Software like OBS Studio or Elgato Game Capture can help you record and stream your gameplay directly from your Xbox to your laptop. This method can also allow for additional features like overlays and scene transitions, perfect for engaging your audience.
Conclusion
Connecting your Xbox to a laptop via HDMI opens up a world of possibilities for gaming, streaming, and enjoying media. By understanding your laptop’s capabilities, using the right equipment, and optimizing your settings, you can ensure a smooth and enjoyable experience. With these tips in mind, you’re now ready to set up your gaming station and make the most out of your Xbox and laptop connection. Happy gaming!